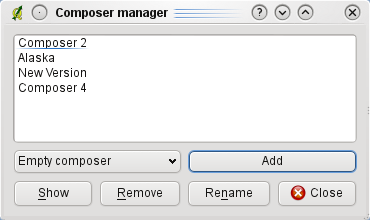8 プリントコンポーザ
プリントコンポーザはレイアウトと印刷機能を拡張させながら提供しています。これを利用するとQGISマップキャンバス、凡例、スケールバー、イメージ、基本図形、矢印、テキストラベルのようなエレメントを図面に追加することができます。それぞれのエレメントに対してサイズ、グループ、整列と位置を調整して必要なレイアウトを作成できます。レイアウトは印刷やイメージでの出力ができます。出力形式はPostscript, PDF または
SVG
で行えます、またレイアウトを別のセッションで利用するためのテンプレートとして保存できます。ツールの表 8.1を参照して下さい:
|
|
|
|
| アイコン | 目的 | アイコン | 目的 |
|
|
|
|
|

| テンプレートからロードする |

| テンプレートとして保存する |
|
|
|
|
|

| 画像としてエキスポート |

| PDFとして出力する |
|
|
|
|
|

| SVGとしてエキスポート |

| 印刷または Postscriptとしてエキスポート |
|
|
|
|
|

| 全域表示 |

| 拡大 |
|
|
|
|
|

| 縮小 |

| 再読み込み |
|
|
|
|
|

| QGISマップキャンパスから新規地図追加 |

| 印刷構成にイメージを追加 |
|
|
|
|
|

| 印刷構成にラベルを追加 |

| 印刷構成に新規凡例を追加 |
|
|
|
|
|

| 印刷構成に新規スケールバー追加 |

| 印刷構成に基本図形を追加 |
|
|
|
|
|

| 印刷構成に矢印を追加 |

| 印刷構成に属性テーブルを追加 |
|
|
|
|
|

| 印刷構成でアイテムを選択/移動する |

| アイテム内コンテントを移動する |
|
|
|
|
|

| 印刷構成内アイテムをグループ化する |

| 印刷構成内アイテムグループを解除する |
|
|
|
|
|

| アイテムを上に移動 |

| 選択アイテムを下に移動 |
|
|
|
|
|

| 選択アイテムを最前面に移動 |

| 選択アイテムを最下面に移動 |
|
|
|
|
|

| 選択アイテムを左側で整列 |

| 選択アイテムを右側で整列 |
|
|
|
|
|

| 選択アイテムを中央合わせで整列 |

| 選択アイテムを中央で縦方向を整列 |
|
|
|
|
|

| 選択アイテムを上側線で整列 |

| 選択アイテムを下側線で整列 |
|
|
|
|
| |
すべてのプリントコンポーザーツールはメニューとツールバーのアイコンから利用可能です。ツールバーの表示非表示はツールバー上でマウス右ボタンをホールドすることで制御できます。
8.1 新しいプリントコンポーザテンプレートを開く
プリントコンポーザで作業を開始する前にQGISマップキャンバスでいくつかのラスタとベクタレイヤをロードしておかなければいけません。そして必要な形にそれらのプロパティを設定しておいてください。すべての描画が終了した後でツールバーの
 [新コンポーザマネージャ]アイコンをクリックするか、[ファイル]メニューの
[新コンポーザマネージャ]アイコンをクリックするか、[ファイル]メニューの
 [新コンポーザマネージャ]を選択して下さい。
[新コンポーザマネージャ]を選択して下さい。
8.2 プリントコンポーザを使う
プリントコンポーザを開くとカレントQGISマップキャンバス、凡例、スケールバー、イメージ、基本図形、矢印、テキストを追加できる空白のキャンバスが利用できます。図 8.1 ではプリントコンポーザの初期画面が表示されています、そこでは部品をスナップするグリッドが有効になっていますが部品は何も追加されていない状態です。プリントコンポーザでは2個のタブが提供されています:
-
一般情報
タブでは用紙サイズ、用紙無期、出力ファイルへのdpi単位での印刷品質指定、指定密度グリッドへのスナップの有効化の指定ができます。 グリッドにスナップする
機能はグリッドの解像度を > 0に指定している場合のみ有効です。さらに
ラスタとして印刷する
チェックボックスを有効にできます。この機能はすべてのエレメントが印刷前にラスタ化されるかPDFのPostScriptとして保存されることを意味します。
-
アイテム
タブでは選択されたマップエレメントのプロパティを表示します。 Click the
 Select/Move アイテム
アイコンをクリックするとキャンバス上のエレメント (例 凡例 または スケールバー )を選択します。それからアイテムタブをクリックすると選択されたエレメントの設定を変更できます。
Select/Move アイテム
アイコンをクリックするとキャンバス上のエレメント (例 凡例 または スケールバー )を選択します。それからアイテムタブをクリックすると選択されたエレメントの設定を変更できます。
複数のエレメントをコンポーザに追加できます。このことはプリントコンポーザキャンバスで複数の地図、凡例、スケールバーを表示できることを意味します。それぞれのエレメントは独自のプロパティをもちます。複数の地図アイテムがある場合はそれぞれ別の領域値をもちます。 コンポーザーキャンバスからエレメントを削除したい場合は
削除
または バックスペース
キーを利用して下さい。
8.3 カレントQGISマップキャンバスをプリントコンポーザに追加する
QGISマップキャンバスを追加する場合はプリントコンポーザーのツールバーにある
 [新規地図を追加]アイコンをクリックして左クリックでコンポーザーキャンバス上に四角形をドラッグして下さい。現在のマップを表示したい場合は[アイテム]タブで3個の異なるモードを選択できます。
[新規地図を追加]アイコンをクリックして左クリックでコンポーザーキャンバス上に四角形をドラッグして下さい。現在のマップを表示したい場合は[アイテム]タブで3個の異なるモードを選択できます。
- プレビュー
四角形
はデフォルト設定です。このオプションでは空白のボックスと以下のメッセージが表示されます "ここに地図を印刷する予定".
- プレビュー
キャッシュ
では現在のスクリーン解像度で地図を描画します。コンポーザーウィンドウを拡大縮小した場合地図は再描画されませんがイメージのスケールは行われます。
- プレビュー
レンダー
はコンポーザーウィン同が拡大縮小すると地図が再描画されることを意味します。ただし最大解像度までが限界です。.
キャッシュ が新規にプリントコンポーザに地図が追加された時のデフォルトプレビューモードです。
 [アイテムを選択/移動]アイコンをクリックして要素を選択し、地図の角にある青いハンドルをドラッグすることで地図要素の大きさを変えることができます。地図が選択されている状態で[アイテム]タブを使うと、さらに多くのプロパティの調整を行うことができます。
[アイテムを選択/移動]アイコンをクリックして要素を選択し、地図の角にある青いハンドルをドラッグすることで地図要素の大きさを変えることができます。地図が選択されている状態で[アイテム]タブを使うと、さらに多くのプロパティの調整を行うことができます。
マップエレメント内のレイヤの位置を動かしたい場合は、最初にマップエレメントを選択した後に
 [アイテムの中のコンテンツを移動]アイコンをクリックした後に、マップエレメントフレーム内を左クリックで動かして下さい。エレメントの場所の調整ができたら、プリントコンポーザキャンバス内でエレメントの位置をロックできます。マップエレメントを選択して右クリックで
[アイテムの中のコンテンツを移動]アイコンをクリックした後に、マップエレメントフレーム内を左クリックで動かして下さい。エレメントの場所の調整ができたら、プリントコンポーザキャンバス内でエレメントの位置をロックできます。マップエレメントを選択して右クリックで
 ロックエレメントの場所のロックとアンロックができます。マップ画面かマップの[アイテム]タブにある[地図のアイテムのレイヤを固定する]チェックボックスを有効にすることでもマップエレメントをロックできます。
ロックエレメントの場所のロックとアンロックができます。マップ画面かマップの[アイテム]タブにある[地図のアイテムのレイヤを固定する]チェックボックスを有効にすることでもマップエレメントをロックできます。
注:
QGIS 1.6.0 では現在新しいラベリングプラグインもマップコンポーザーで利用できますが、これは縮尺が正しく動作しません。それゆえ通常のラベリングに切り替えて利用することが必要な場合があります。
8.3.1 マップアイテムタブ - 地図領域ダイアログ
地図ダイアログ
マップアイテムタブの 地図 ダイアログでは以下の機能を提供しています (図 8.2を参照して下さい):
- プレビュー エリアでは上記のようにプレビューモードを四角形、キャッシュ、レンダーから選択できます。
プレビュー更新
ボタンをクリックすると地図表示に変更が適用されます。
- 地図 エリアでは地図エレメントのサイズを幅と高さまたは縮尺指定で変更できます。
傾き
0
フィールドでは地図エレメントの傾きを時計回り度数で設定できます。 注, 数値のフィールドはデフォルト値 0 で追加できます。
QGISマップキャンバスにあるビューを拡大縮小やスクロール、ベクタやラスタのプロパティ変更等を行った時に更新したい場合はプリントコンポーザビューで更新したい地図エレメントを選択した後に
プレビュー更新
ボタンをクリックして下さい。
領域ダイアログ
マップアイテムタブの 領域 ダイアログでは以下の機能が提供されています (図 8.2b参照)):
- 地図領域エリアでは地図の領域をYとXの最小/最大の値の指定 または
地図キャンパスの領域指定
ボタンのクリックが利用できます。
QGISマップキャンバスの表示をズームまたはパン、またはベクタ、ラスタ@うろぱてぃの変更で更新した場合プリントコンポーザビューの更新は
アイテムタブ
にある
プレビュー更新
ボタンをクリックすると行えます
(図 8.2a参照)).
8.3.2 マップアイテムタブ - グリッドと一般オプションダイアログ
グリッドダイアログ
マップアイテムタブの グリッド ダイアログでは以下の機能を提供します(図 8.3a 参照)):
- グリッドを表示しますか
チェックボックスでは地図エレメントにオーバーレイするグリッドを有効にします。グリッドタイプとしてソリッドラインと十字を選択できます。
その上XとY方向の間隔、XとYのオフセット、幅を十字またはライングリッドタイプについて指定できます。
- 注記を描画する
チェックボックスでは地図フレームに座標を追加できます。注記は地図フレームの内側または外側に描画できます。注記の描画方向は水平、垂直、水平と垂直、または外枠の方向が指定できます。
またグリッドの色、注記のフォント、地図フレームから注記への距離、描画する座標の精度を指定できます。
一般情報オプションダイアログ
マップアイテムタブの一般情報オプション ダイアログでは以下の機能が提供されています(図 8.3b参照)):
- ここではエレメントフレームの色と枠線の太さ、マップキャンバスのバックグランドカラーと透過度を指定できます。
位置
ボタンをクリックすると アイテムの位置を設定する
ダイアログを開き参照点または座標を使ってマップキャンバスの位置を指定します。 その上 フレーム表示
チェックボックスを利用するとエレメントフレームの表示を指定できます。
8.4 プリントコンポーザに他のエレメントを追加する
プリントコンポーザにカレントQGISマップキャンバスを追加することに加えて凡例、スケールバー、イメージ、ラベルエレメントについて追加、位置の設定、移動、カスタマイズが可能です。
8.4.1 ラベルアイテムタブ - ラベルと一般情報オプションダイアログ
ラベルを追加するためには  ラベル追加
アイコンをクリックした後にプリントコンポーザキャンバス上でマウス左ボタンを使ってエレメントを配置できます。位置が表示方法はラベルアイテムタブでカスタマイズできます。
ラベル追加
アイコンをクリックした後にプリントコンポーザキャンバス上でマウス左ボタンを使ってエレメントを配置できます。位置が表示方法はラベルアイテムタブでカスタマイズできます。
ラベルダイアログ
ラベルアイテムタブの ラベル ダイアログでは以下の機能が提供されています (図 8.4a参照)):
- ラベル ダイアログではテキストラベルをコンポーザキャンバスに追加できます。ここではテキストの水平、垂直方向のアラインメントとフォントとフォント色の指定とテキストマージンをmm単位で定義できます。
一般情報オプションダイアログ
一般情報オプション ダイアログでは以下の機能が提供されています (図 8.4b参照)):
- ここでエレメントフレームの色と外枠の幅、ラベルの背景色と透過度を指定できます。
位置
ボタンを使うと アイテムの位置を設定する
ダイアログを開きマップキャンバスの参照点または座標を指定できます。その上 フレーム表示
チェックボックスを利用するとエレメントフレームの表示を指定できます。
8.4.2 イメージアイテムタブ - ピクチャーオプションと一般情報オプションダイアログ
イメージを追加するためには  イメージ追加
アイコンをクリックして,プリントコンポーザキャンバス上にマウス左ボタンで配置位置を指定します。またアイテムイメージタブで表示のカスタマイズを指定します。
イメージ追加
アイコンをクリックして,プリントコンポーザキャンバス上にマウス左ボタンで配置位置を指定します。またアイテムイメージタブで表示のカスタマイズを指定します。
ピクチャーオプションダイアログ
イメージアイテムタブの ピクチャーオプション ダイアログでは以下の機能を提供しています (図 8.5a参照)):
- 検索ディレクトリエリアではSVG形式のイメージが格納されているディレクトリをピクチャデータベースに追加、削除できます。
- プレビュー フィールドでは選択されたディレクトリに格納されている全てのピクチャを表示します。
- オプション エリアでは選択されているピクチャを表示し、それの幅、高さ、時計回りの回転角度を指定できます。ここではユーザ指定のSVGパスを追加することができます。 Activating the 地図と同期する
チェックボックスをアクティブにするとqgisマップキャンバス上のピクチャの角度と(例. 北向き矢印の角度) プリントコンポーザのイメージと同期します。
一般情報オプションダイアログ
イメージアイテムタブの一般情報オプションダイアログでは以下の機能が提供されています。 (図 8.5b参照)):
- ここでエレメントフレームの色と外枠の幅、ラベルの背景色と透過度を指定できます。
位置
ボタンを使うと アイテムの位置を設定する
ダイアログを開きマップキャンバスの参照点または座標を指定できます。その上 フレーム表示
チェックボックスを利用するとエレメントフレームの表示を指定できます。
8.4.3 凡例アイテムタブ - 一般情報, 凡例アイテムとアイテムオプションダイアログ
地図凡例を追加するためには  新規凡例の追加
アイコンをクリックして,プリントコンポーザキャンバス上にマウス左ボタンで配置位置を指定します。また凡例アイテムタブで表示のカスタマイズを指定します。
新規凡例の追加
アイコンをクリックして,プリントコンポーザキャンバス上にマウス左ボタンで配置位置を指定します。また凡例アイテムタブで表示のカスタマイズを指定します。
一般情報ダイアログ
凡例情報タブの 一般情報 ダイアログでは以下の機能が提供されています (図 8.6a参照)):
- ここでは凡例タイトルを調整できます。また凡例のタイトルのフォントとレイヤ、アイテム名を変更できます。 さらに凡例シンボルの幅と高さの変更、レイヤ、シンボル、アイコンラベル、ボックススペースの追加ができます。
凡例アイテムダイアログ
凡例アイテムタブの 凡例アイテム ダイアログでは以下の機能が提供されています (図 8.6b参照)):
- 凡例アイテムウィンドウには全ての凡例アイテムがリストされ、アイテムの順序の変更、レイヤ名の編集、リストアイテムの削除と復活ができます。QGISメインウィンドウでシンボロジーの変更をした後に
更新
をクリックするとプリントコンポーザの凡例を対応できます。 アイテムの順序は
Up
と
Down
ボタンをクリックするかドラッグアンドドロップで変更できます。
アイテムオプションダイアログ
凡例アイテムタブの アイテムオプション ダイアログでは以下の機能が提供されています (図 8.6c参照)):
- ここでエレメントフレームの色と外枠の幅、ラベルの背景色と透過度を指定できます。
位置
ボタンを使うと アイテムの位置を設定する
ダイアログを開きマップキャンバスの参照点または座標を指定できます。その上 フレーム表示
チェックボックスを利用するとエレメントフレームの表示を指定できます。
8.4.4 スケールバーアイテムタブ - スケールバーと一般情報オプションダイアログ
スケールバーを追加するためには  Add new scalebar
アイコンをクリックして,プリントコンポーザキャンバス上にマウス左ボタンで配置位置を指定します。またスケールバーアイテムタブで表示のカスタマイズを指定します。
Add new scalebar
アイコンをクリックして,プリントコンポーザキャンバス上にマウス左ボタンで配置位置を指定します。またスケールバーアイテムタブで表示のカスタマイズを指定します。
スケールバーダイアログ
スケールバーアイテムタブのスケールバー ダイアログでは以下の機能を提供しています (図 8.7a参照)):
- スケールバーダイアログではスケールバーセグメントサイズを地図の単位で指定でき、バーの単位ごとに地図の単位は利用されます、また0の左側と右側にセグメントを置く数を指定できます。
- スケールバーのスタイルを指定できます。スタイルとしてはシングルとダブルボックス、ライン目盛を真ん中、上、下に置くかと数字のスタイルの指定ができます。
- さらにスケールバー高さラインの太さ、ラベルとボックススペースの定義ができます。また単位のラベルとスケールバーのフォントと色を指定できます。
一般情報オプションダイアログ
スケールバーアイテムタブの 一般情報オプション ダイアログでは以下の機能が提供されています (図 8.7b参照)):
- ここでエレメントフレームの色と外枠の幅、ラベルの背景色と透過度を指定できます。
位置
ボタンを使うと アイテムの位置を設定する
ダイアログを開きマップキャンバスの参照点または座標を指定できます。その上 フレーム表示
チェックボックスを利用するとエレメントフレームの表示を指定できます。
8.5 ナビゲーションツール
プリントコンポーザの地図ナビゲーションのためには4個のツールが提供されています:
-
 ズームイン
,
ズームイン
,
-
 ズームアウト
,
ズームアウト
,
-
 全域へズーム
and
全域へズーム
and
-
 表示のリフレッシュ
, もしビューの状態が地図と食い違っている場合.
表示のリフレッシュ
, もしビューの状態が地図と食い違っている場合.
8.6 基本図形と矢印の追加
プリントコンポーザキャンパスに基本図形 (楕円, 四角形, 三角形)と矢印を追加できます。
- 図形 ダイアログでは楕円、四角形、三角形をプリントコンポーザキャンバスに描画できます。それら図形の外側線と塗りつぶしの色、外側線の太さと時計回り傾き角度を指定できます。
- 矢印 ダイアログではプリントコンポーザキャンバスに矢印を描画できます。色と外側線と矢印の太さの指定が可能でデフォルトマーカーかマーカー無し、SVGマーカーの利用の選択が可能です。
SVG マーカーではSVGスタートとエンドマーカーをコンピュータのディレクトリから追加することができます。
8.7 属性テーブル値の追加
ベクタ属性値のテーブルをプリントコンポーザキャンバスに追加することができます。
テーブルダイアログ
属性テーブルアイテムタブの テーブル ダイアログでは以下の機能を提供しています (図 8.9a参照)):
- テーブル ダイアログではベクタレイヤと属性テーブルのカラムをを選択できます。属性絡むはソート可能で昇順または降順で値を表示することができます。
- 最大表示行数を指定することができます。また現在のコンポーザキャンパスに表示されている地物の属性のみを表示するように指定できます。
- テーブルとヘッダと内容のフォントを指定することができます。
一般情報オプションダイアログ
属性テーブルアイテムタブの一般情報オプション ダイアログでは以下の機能が提供されています (図
8.9b参照)):
- ここでエレメントフレームの色と外枠の幅、ラベルの背景色と透過度を指定できます。
位置
ボタンを使うと アイテムの位置を設定する
ダイアログを開きマップキャンバスの参照点または座標を指定できます。その上 フレーム表示
チェックボックスを利用するとエレメントフレームの表示を指定できます。
8.8 エレメントの前面移動, 背面移動、整列
エレメントの前面移動または背面移動機能は
 [選択したアイテムを上へ]プルダウンメニューの中にあります。プリントコンポーザキャンバス内のエレメントを選択して、選択したエレメントと他のエレメントの位置関係を比較して前面移動または背面移動の機能を選択してください。(表
8.1参照)。
[選択したアイテムを上へ]プルダウンメニューの中にあります。プリントコンポーザキャンバス内のエレメントを選択して、選択したエレメントと他のエレメントの位置関係を比較して前面移動または背面移動の機能を選択してください。(表
8.1参照)。
 [選択を左寄せ整列にする]プルダウンメニューには多くの整列機能があります(表
8.1参照)。整列機能を利用するためには最初にいくつかのエレメントを選択して最適な整列機能アイコンをクリックしてください。全ての選択されているエレメントが共通バウンディングボックス内に整列されるでしょう。
[選択を左寄せ整列にする]プルダウンメニューには多くの整列機能があります(表
8.1参照)。整列機能を利用するためには最初にいくつかのエレメントを選択して最適な整列機能アイコンをクリックしてください。全ての選択されているエレメントが共通バウンディングボックス内に整列されるでしょう。
8.9 出力の作成
図 8.10 ではプリントコンポーザのサンプルプリント出力が表示されています。そこには上記セクションで記述されたそれぞれのエレメントのレイアウト例が含まれています。
プリントコンポーザでは多彩な種類の出力形式を利用でき、それぞれの解像度(印刷品質)と紙のサイズを指定できます:
-
 印刷
アイコンを使うと接続されたプリンタかインストールされているプリンタドライバに依存したPostscriptファイルを出力することができます。
印刷
アイコンを使うと接続されたプリンタかインストールされているプリンタドライバに依存したPostscriptファイルを出力することができます。
- The
 イメージとして出力
アイコンはコンポーザキャンバスを PNG, BPM, TIF, JPG,のような様々なイメージ形式で出力します …
イメージとして出力
アイコンはコンポーザキャンバスを PNG, BPM, TIF, JPG,のような様々なイメージ形式で出力します …
- The
 PDFとして出力
では定義されているプリントコンポーザをPDFに直接出力します。
PDFとして出力
では定義されているプリントコンポーザをPDFに直接出力します。
- The
 SVGとして出力
アイコンを使うとプリントコンポーザキャンバスをSVG (Scalable Vector Graphic)として保存できます。 注: 現状の SVG出力は
基本的機能しか実装していません。これはQGISの問題ではなく,Qtライブラリが内包する問題です。 この問題が将来のバージョンで整うことを期待しています。
SVGとして出力
アイコンを使うとプリントコンポーザキャンバスをSVG (Scalable Vector Graphic)として保存できます。 注: 現状の SVG出力は
基本的機能しか実装していません。これはQGISの問題ではなく,Qtライブラリが内包する問題です。 この問題が将来のバージョンで整うことを期待しています。
8.10 プリントコンポーザレイアウトの保存とロード
With the  テンプレートとして保存
と
テンプレートとして保存
と  テンプレートからロード
アイコンを利用するとカレントプリントコンポーザセッションの状態を *.qpt というファイルに保存でき、別のセッションでそのテンプレートをロードすることができます。
テンプレートからロード
アイコンを利用するとカレントプリントコンポーザセッションの状態を *.qpt というファイルに保存でき、別のセッションでそのテンプレートをロードすることができます。
ツールバーの コンポーザマネージャ
ボタンと
File
コンポーザマネージャ
ボタンと
File
 コンポーザマネージャ
を利用すると新しいコンポーザテンプレートを追加したり既存のテンプレートを管理したりできます。
コンポーザマネージャ
を利用すると新しいコンポーザテンプレートを追加したり既存のテンプレートを管理したりできます。
































 [新コンポーザマネージャ]アイコンをクリックするか、[ファイル]メニューの
[新コンポーザマネージャ]アイコンをクリックするか、[ファイル]メニューの
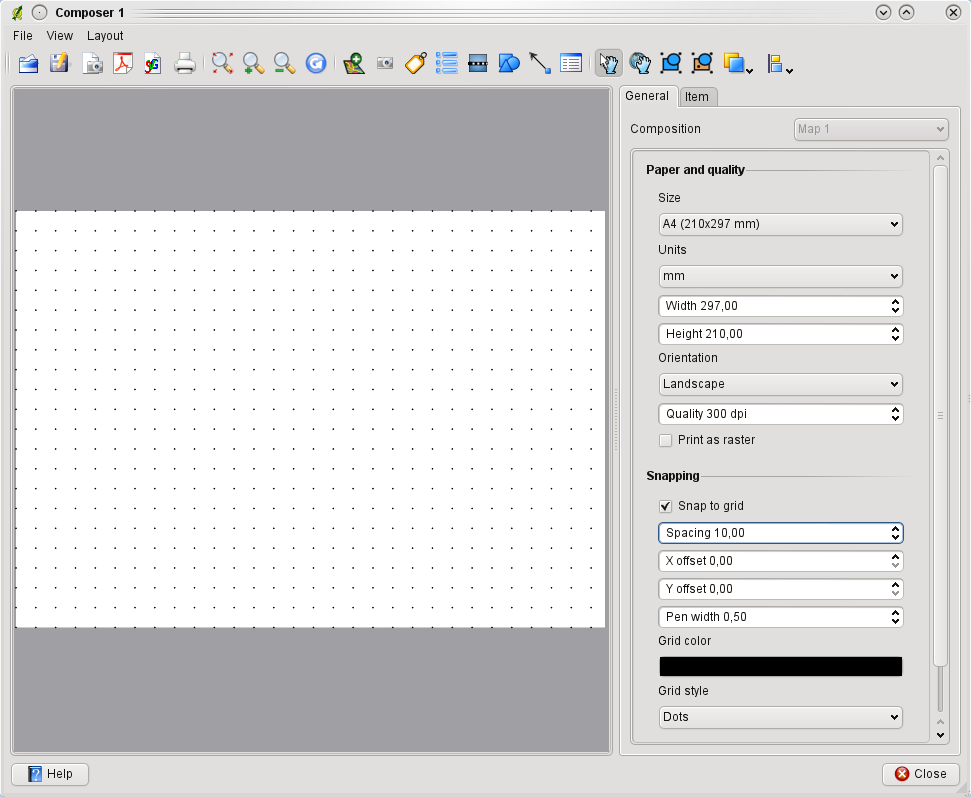
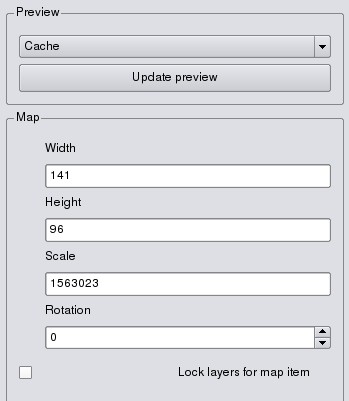
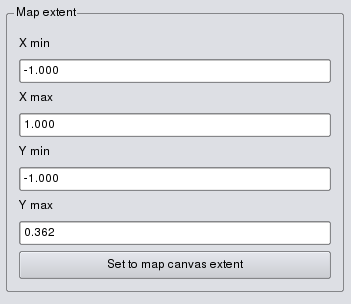
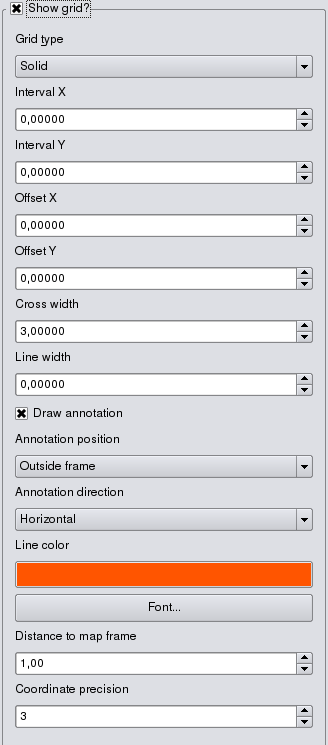
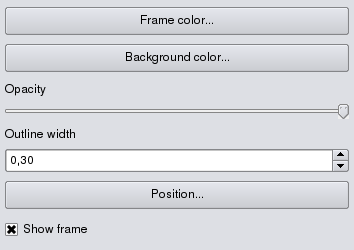
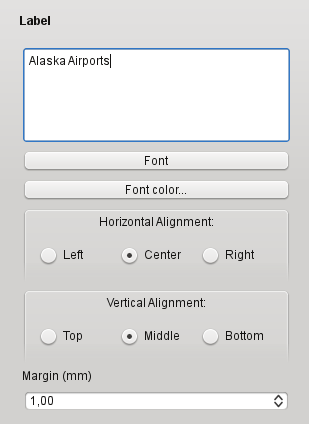
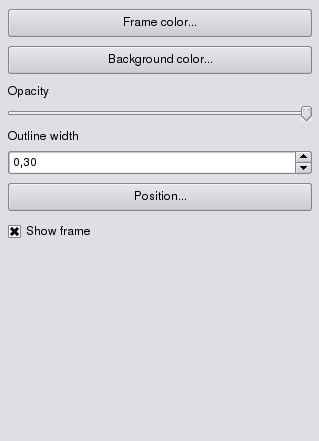
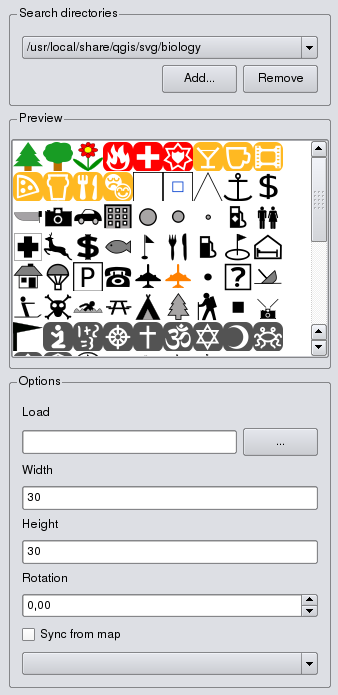
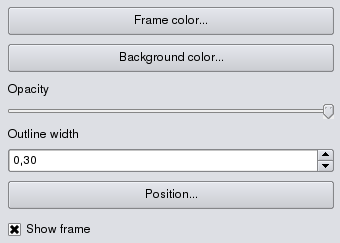
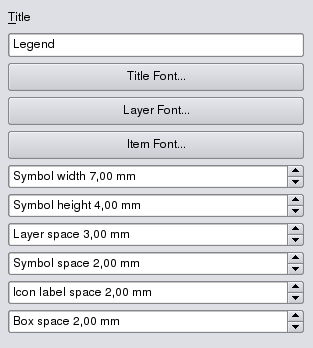
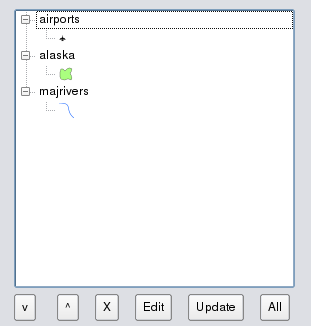
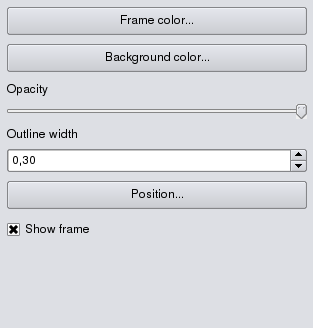
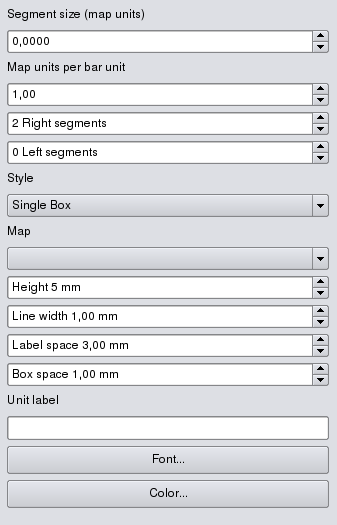
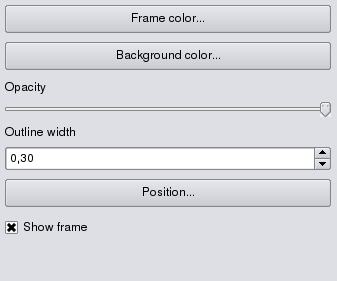
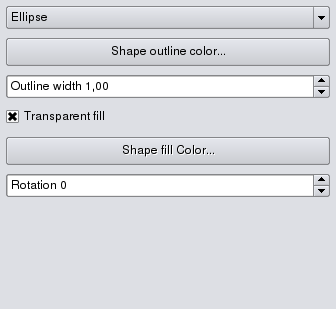
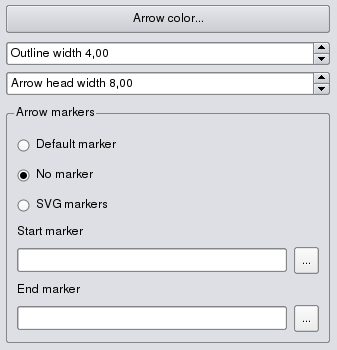
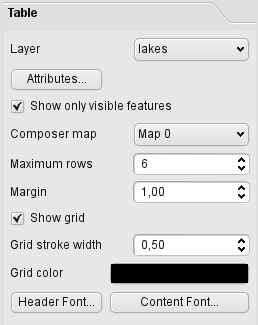
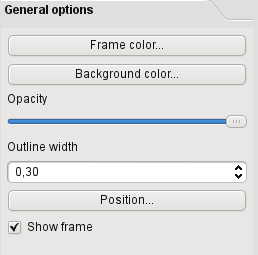
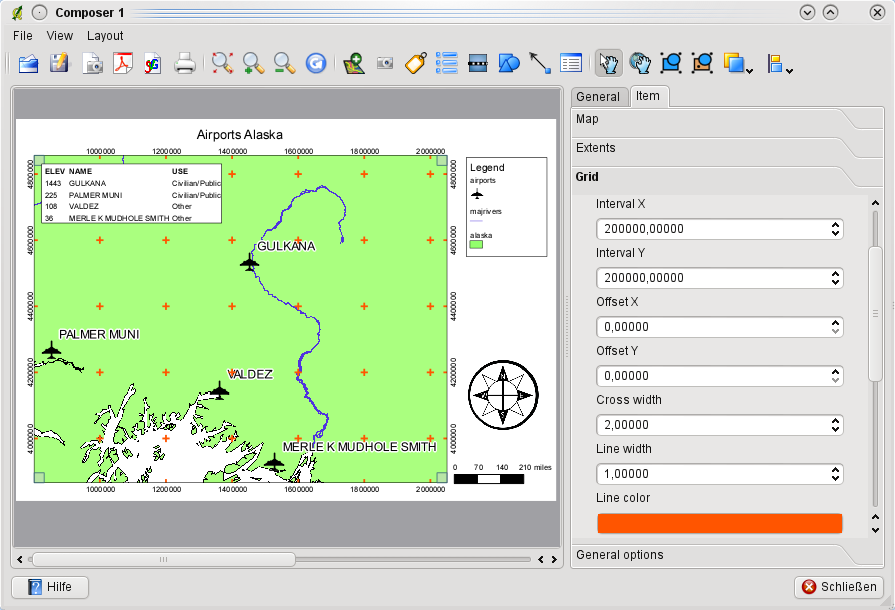
 コンポーザマネージャ
ボタンと
File
コンポーザマネージャ
ボタンと
File